
The tool seems to do a reasonably good job in selecting the main bulk of the subject, but starts to struggle around thin areas of background and sometimes completely mistakes background for subject. It has left out a lot of space in between the feathers of the wings. The results with the bird are interesting because I would probably be able to get a better selection by just using the Quick Selection tool. Here are some tests we did on a variety of images: In their user guide, Adobe encourages the user to refine the initial selection by using the other selection tools available, but for now we will try the tool on it's own to see just how accurate it is. When used, the tool is able to find a variety of objects in an image and isolate them. While using Quick Selection during Select & Mask, click Select Subject in the options bar. With Quick Selection or Magic Wand activated, click Select Subject in the options bar.ģ. Select subject is very easy to use and can be accessed using any of the following methods:Ģ. Stay tuned for our next blog post where we will be taking you through Photoshop's Select & Mask tool and some other ways to separate backgrounds using channels and the pen tool.
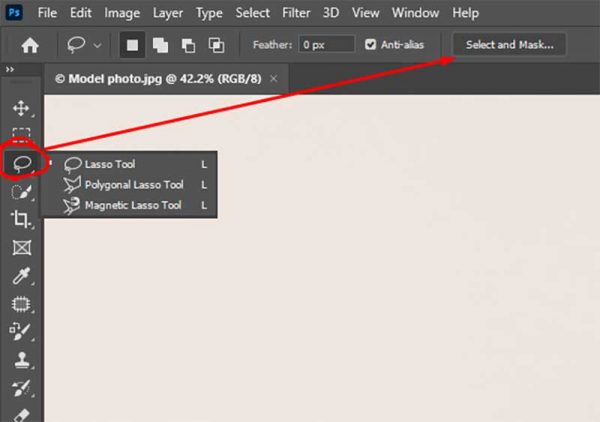
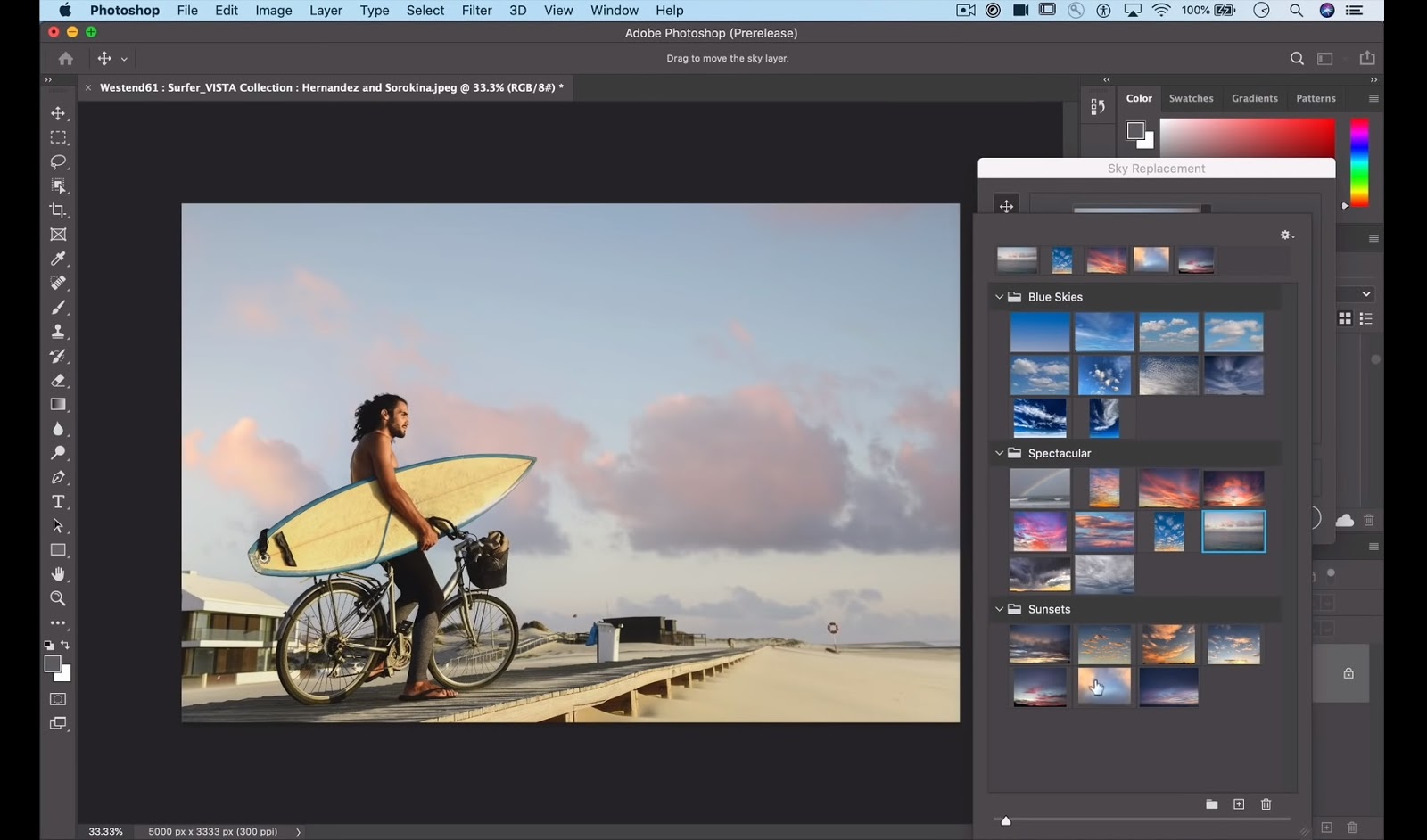
If you are currently working to remove a background from an image and the new Select Subject tool isn't quite doing the job, we also touch on the Magic Wand and Quick Selection Tools as alternative approaches for different image types. In one click this tool will make a selection of a prominent subject in your image with the help of Adobe's AI technology Adobe Sensei.Īs some of our client work requires us to separate the background from the subject of an image, we thought we'd take a deeper look into this new tool and share our results with you. Adobe have just released an update to Photoshop CC which includes the new tool Select Subject.


 0 kommentar(er)
0 kommentar(er)
